How To Percentage Change Formula Excel
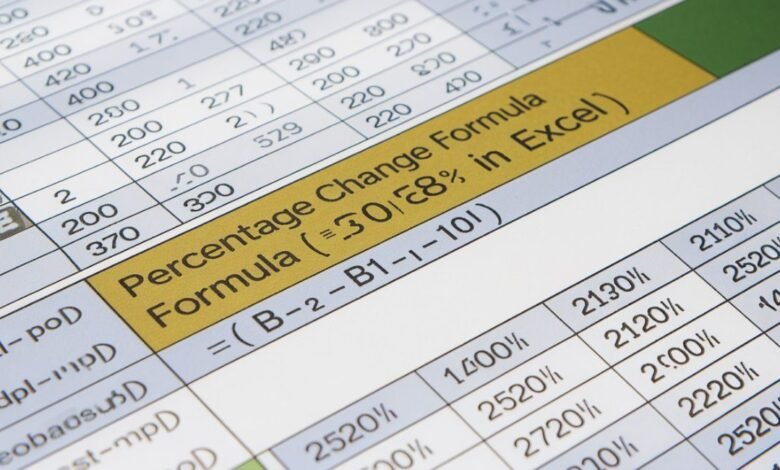
Introduction
If you wish to monitor the changes to your data, then check out this option. The Percentage Change Formula in Excel can be calculated easily. It provides a clear picture of the trends you are studying. It also helps you to apply this formula easily to your spreadsheet as is explained below in this guide.
Looking for ways to advance your knowledge with Excel? Read this article to find out how you can begin optimizing your Mathematics and data analyzing skills by mastering the concept of Percentage Change Formula Excel. That’s right all you have to do is this and that can be done right?
Using percentages is very important, especially when comparing changes in data. This applies whether you’re looking at a sales report or stock market predictions. If you know the right formula to use, it is very easy for them to monitor such changes in Excel. Below is a step-by-step guide on how to go about this, as a way of simplifying this crucial responsibility.
Understanding Percentage Change Formula Excel Basics
The Percentage Change Formula in Excel measures how much a value has increased or declined compared to its previous amount. To calculate this, you subtract the old value from the new value. Next, divide the result by the old value. Finally, multiply by 100 to get the percentage change. This metric is useful in identifying differences especially concerning values at different times or in two different groups.
Using the Percentage Change Formula in Excel
To calculate Percentage Change Formula Excel, use the formula. As a measure of the degree of change, calculate the amount of New Value minus Old Value. Then, divide this result by the Old Value and multiply by one hundred. Input your data in two cells and use this formula in another cell and you will get the percentage instantaneously. It enables one to be quick in reviewing the extent to which things are changing and in taking decisions based on it.
Input Your Data: Enter your original value in one cell and the new value in another cell. For example, place the original value in cell A1 and the new value in cell B1.
Enter the Formula: In a new cell where you want to display the percentage change, type the formula: =(B1-A1)/A1*100. This calculates the difference between the new and old values, divides by the old value, and converts it into a percentage.
Format the Result: After entering the formula, format the result cell to show the value as a percentage. Right-click the cell, select “Format Cells,” choose “Percentage,” and specify the number of decimal places if needed.
Copy the Formula: To apply the same calculation to other data points, drag the fill handle (a small square at the bottom-right corner of the cell) to copy the formula to adjacent cells. Excel will adjust the cell references automatically.
Verify Accuracy: Double-check your formula and cell references to ensure accuracy. Make sure you’re not dividing by zero and that the correct cells are used to avoid errors in your percentage change calculations.
Common Mistakes to Avoid
Things which you should pay particular attention to include: formatting the cell as a percentage, or getting the cell references wrong. Be sure to cross check your formula so as to eradicate the problem of producing wrong results. Mathematical calculation ensures accuracy by revealing the correct percentage variations. However, the correct application of mathematical formulas determines the exact percentage changes. Both aspects are crucial for precise results.
Practical Examples and Applications
It will be useful in comparing changes in the financial reports, measuring the effectiveness of marketing campaigns or evaluating one’s spending. For example, if sales revenue went up from $5000 to $6000, the application of the aforementioned formula will result in 20%. This insight can be used further in strategies development and assessment of the strategies in the future.
Tips for Advanced Percentage Change Calculations
For more complicated cases, for example, to change percentages of many periods, one is advised to use Excel’s PERCENTAGE CHANGE() functions or to combine several formulas. One can learn more refined analytical approaches to enable him or her to analyze trends and fluctuations well.
Percentage Change Formula in Excel: Pros and Cons
|
Pros |
Cons |
| Easy to Use: The formula is straightforward and simple to apply. | Can Be Misleading: If the base value is very small, percentage changes can appear exaggerated. |
| Quick Calculation: Enables fast analysis of data changes over time. | Requires Accurate Data: Incorrect data entry can lead to erroneous results. |
| Versatile Application: Useful for various scenarios like financial analysis, sales tracking, and performance measurement. | Formatting Needed: Results must be formatted as a percentage for clarity, which adds an extra step. |
| Automatic Updates: Formulas automatically update results when underlying data changes. | Error-Prone: Manual entry of formulas can lead to errors if not double-checked. |
| Supports Data Visualization: Can be used in conjunction with Excel charts to visualize percentage changes. | Limited to Two Values: Basic formula only compares two values; more complex trends require additional formulas or analysis. |
FAQs
How To Percentage Change Formula Excel?
Use the formula: (New Value – Old Value) / Old Value * 100.
Can I format the result as a percentage in Excel?
Yes, format the cell as a percentage for easy readability.
What if my old value is zero?
You cannot calculate percentage change if the old value is zero, as it would cause a division by zero error.
How do I apply this formula to a column of data?
Use the formula for the first row and then drag the fill handle down to apply it to other rows.
Can I use Percentage Change Formula Excel between multiple periods?
Yes, you can use more advanced formulas or functions to handle multiple periods.
Conclusion
One of the important tasks in determining trends in data is the ability to calculate Percentage Change Formula Excel with the help of formulas in Excel software. Following the guideline provided herein, one should be in a position to compute relative changes in samples. This will enable one to make sense of these changes. Increase your knowledge of Excel and discover hidden possibilities with this indispensable function.




